44 how do you make labels in word 2010
9 Steps On How To Print Sticker Labels In Microsoft Word 2010 Start by inserting the label sheet into your printer, and be sure to insert it with the proper orientation so that your information will be printed on the side of the sheet that contains the labels. Step 2 Launch Microsoft 2010. Step 3 Click on the Mailings tab at the top of the window. Step 4 Click on the Labels button at the top of the window. Create Labels in Microsoft Word that autonumber - YouTube You need labels for Student 1, Student 2, or Runner 1, Runner 2, etc.... Do you mail merge in MS Word but make your data source in Excel. All mailmerges are...
How to Create and Print Labels in Word — instructions and tips Step one and two. In Microsoft Word, on the Office Ribbon, click Mailings, Start Mail Merge, and then labels. In the Label Options window, select the type of paper you want to use. If you plan on printing one page of labels at a time, keep the tray on Manual Feed; otherwise, select Default.

How do you make labels in word 2010
How can I make single space address labels in word 2010 If you are using mailmerge, after inserting the fields into the first label on the sheet and before you use the button to Update all of the labels, select the contents of the first label and use the Format>Paragraph facility to set the line spacing to single and space after (and before if necessary) to 0. Hope this helps, How to Create and Print Labels in Word - How-To Geek Open a new Word document, head over to the "Mailings" tab, and then click the "Labels" button. In the Envelopes and Labels window, click the "Options" button at the bottom. In the Label Options window that opens, select an appropriate style from the "Product Number" list. In this example, we'll use the "30 Per Page" option. Create and print labels - support.microsoft.com Newer versions Office 2010 macOS Web Create and print a page of identical labels Go to Mailings > Labels. Select Options and choose a label vendor and product to use. Select OK. If you don't see your product number, select New Label and configure a custom label. Type an address or other information in the Address box (text only).
How do you make labels in word 2010. Label Printing: How To Make Custom Labels in Word - enKo Products Enter the content of your labels on each label. Just press Tab on your keyboard to go to the next label. To print your labels, just click Print. Go to Properties once the Print window opens. Proceed to the Paper/Quality tab. Set the size to Letter. Click OK. If you are only going to print single 4×6 labels, below are the steps you can follow: How To Create & print labels in Word 2010 - LetterHUB In the Label Options dialog box, click the printer type (either Continuous-feed printers or Page printers ), and then click New Label. Type a name in the Label name box, select the height, width, margins, and other options for your label, and then click OK .The new label appears in the Other/Custom category. How to Print Labels from Word - Lifewire In the Create group, select Labels. The Envelopes and Labels dialog box opens with the Labels tab selected. Select Options to open Label Options . Select New Label. The Label Details dialog box opens. Enter a name for the labels. Change the measurements to match the exact dimensions of the labels you need. How to Print Avery Labels in Microsoft Word on PC or Mac - wikiHow If you already have Microsoft Word open, click the File menu, select New, and choose Blank to create one now. If not, open Word and click Blank on the New window. 2 Click the Mailings tab. It's at the top of Word. [1] 3 Click Labels on the toolbar. It's in the upper-left area of Word. This opens the Envelopes and Labels panel to the Labels tab.
How to make labels in Word | Microsoft Word tutorial - YouTube 161,559 views Aug 13, 2020 Learn how to make labels in Word with this quick and simple tutorial. All the tools and tricks you need to select the right label format, insert and format text and f... Create a sheet of nametags or address labels Latest version 2010 macOS Web Create and print a page of different labels Go to Mailings > Labels. Select the label type and size in Options. If you don't see your product number, select New Label and configure a custom label. Select New Document. Word opens a new document that contains a table with dimensions that match the label product. How to Create Labels in Microsoft Word (with Pictures) - wikiHow Get the labels that are best-suited for your project. 2 Create a new Microsoft Word document. Double-click the blue app that contains or is shaped like a " W ", then double-click Blank Document " in the upper-left part of the opening window. 3 Click the Mailings tab. It's at the top of the window. 4 Click Labels under the "Create" menu. How to Create a Microsoft Word Label Template - OnlineLabels Open on the "Mailings" tab in the menu bar. Click "Labels." Select "Options." Hit "New Label". Fill in the name and dimensions for your new label template. This information is probably available from your label manufacturer. OnlineLabels.com customers can find these measurements on each product page under the heading "Product Specifications."
How to create labels using Microsoft® Word 2010 - YouTube Labels are a great options when you have to do mass mailing to your address list. If you want to create a address label using Microsoft® Word 2010 on Windows® PC, watch this video and follow the... How to Create Mailing Labels in Word from an Excel List Step Two: Set Up Labels in Word Open up a blank Word document. Next, head over to the "Mailings" tab and select "Start Mail Merge." In the drop-down menu that appears, select "Labels." The "Label Options" window will appear. Here, you can select your label brand and product number. Once finished, click "OK." Printing Labels In Word 2010 - YouTube Learn how to use Word 2010 to print labels. More at How do you make file folder labels in MS word 2010? - JustAnswer ITPeter : You can click on the Mailings tab of the ribbon and then click on Labels in the Create section. On the Labels tab of the Envelopes and Labels dialog, click on the Options... button and then selected Avery US Letter in the Label vendors drop down under Label Information. Scroll down through the Product number list and select 48366 EcoFriendly Filing Labels, about half way down the list.
Create Labels In Word 2010 To create a label in Word, go to the Mailings tab and click the Labels tool (in the Create group). If there happens to be something that looks like an address in the current document, Word will use that address in the address field in the Envelopes and Labels window. Click to enlarge. As the address is already selected, you can replace it ...
How to Make File Folder Labels in Microsoft Word - YouTube A guide to creating file folder labels in Microsoft Word, using labels compatible with Avery 5066 filing label templates as an example. How to Make File Fol...
Create and print labels - support.microsoft.com Newer versions Office 2010 macOS Web Create and print a page of identical labels Go to Mailings > Labels. Select Options and choose a label vendor and product to use. Select OK. If you don't see your product number, select New Label and configure a custom label. Type an address or other information in the Address box (text only).
How to Create and Print Labels in Word - How-To Geek Open a new Word document, head over to the "Mailings" tab, and then click the "Labels" button. In the Envelopes and Labels window, click the "Options" button at the bottom. In the Label Options window that opens, select an appropriate style from the "Product Number" list. In this example, we'll use the "30 Per Page" option.
How can I make single space address labels in word 2010 If you are using mailmerge, after inserting the fields into the first label on the sheet and before you use the button to Update all of the labels, select the contents of the first label and use the Format>Paragraph facility to set the line spacing to single and space after (and before if necessary) to 0. Hope this helps,
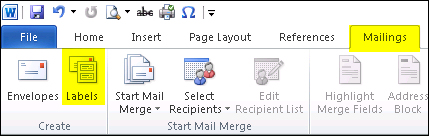






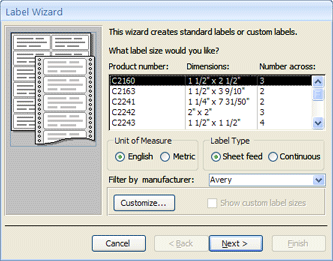
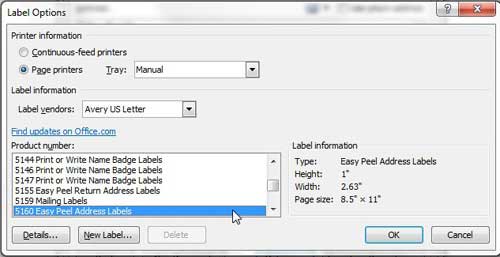

:max_bytes(150000):strip_icc()/017-how-to-print-labels-from-word-30299b53c9e54a5792a926f14232290a.jpg)

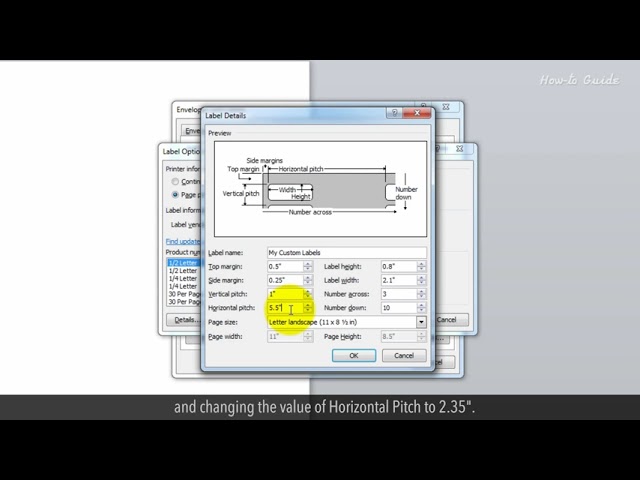
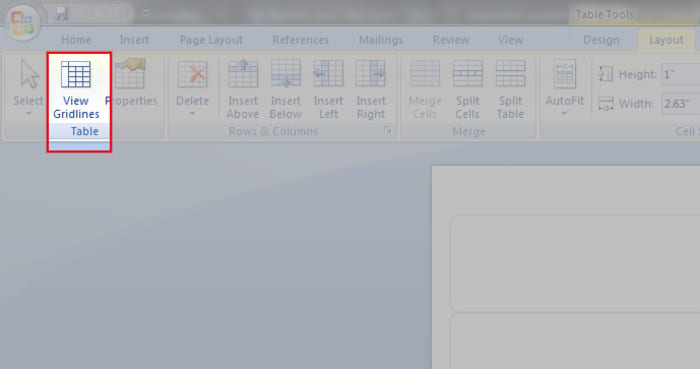
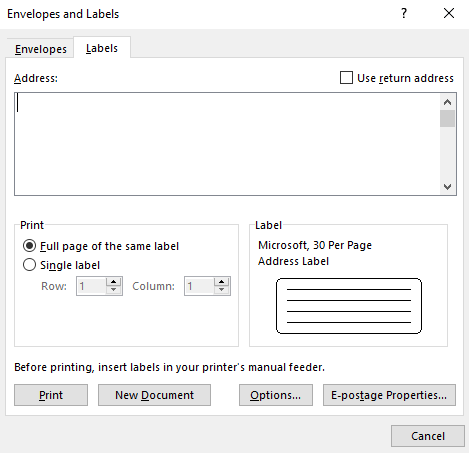
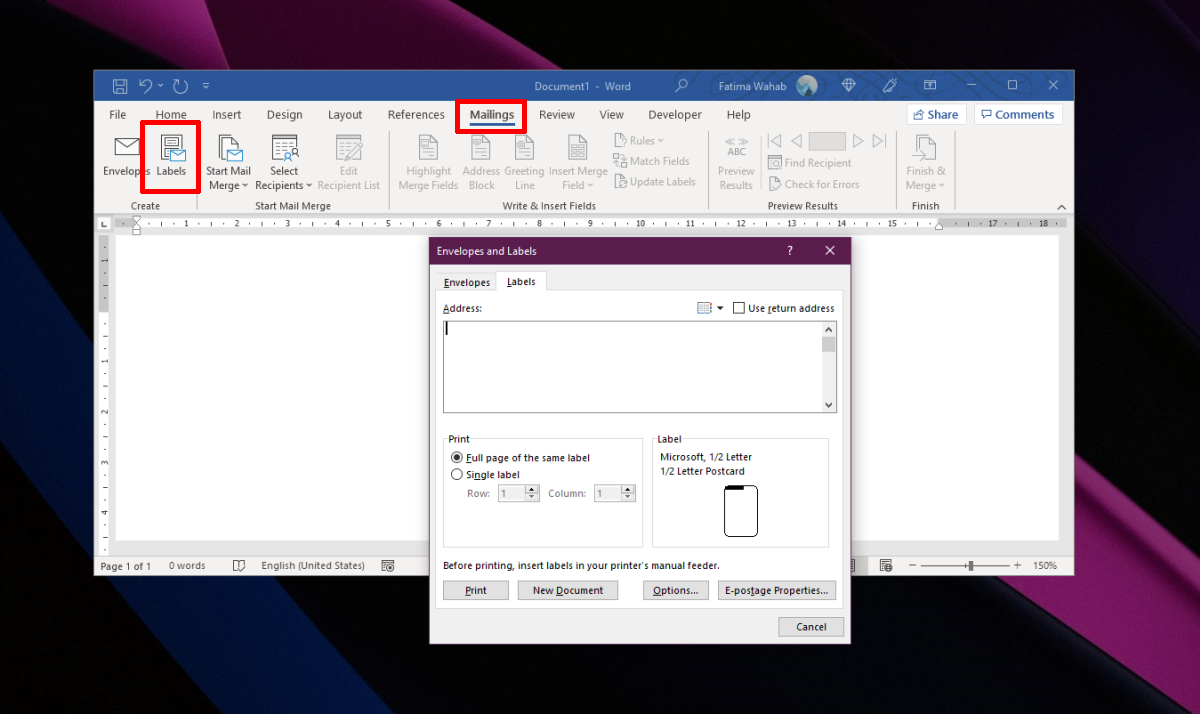

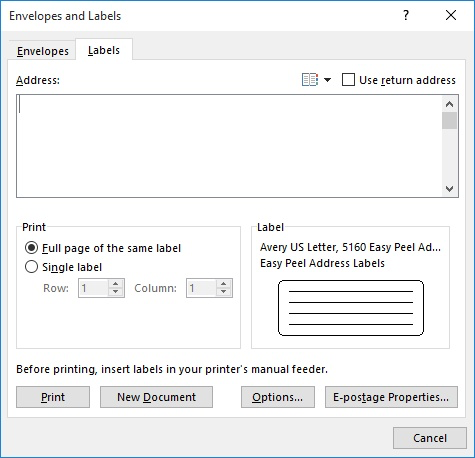
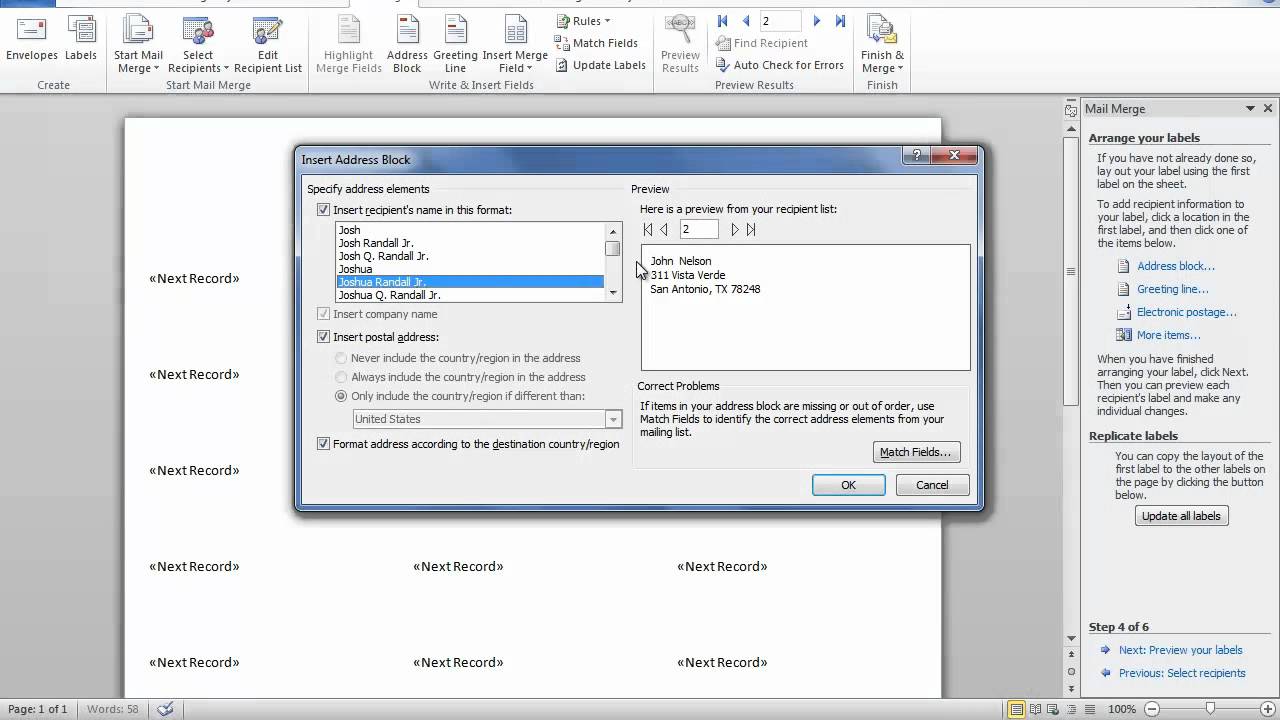



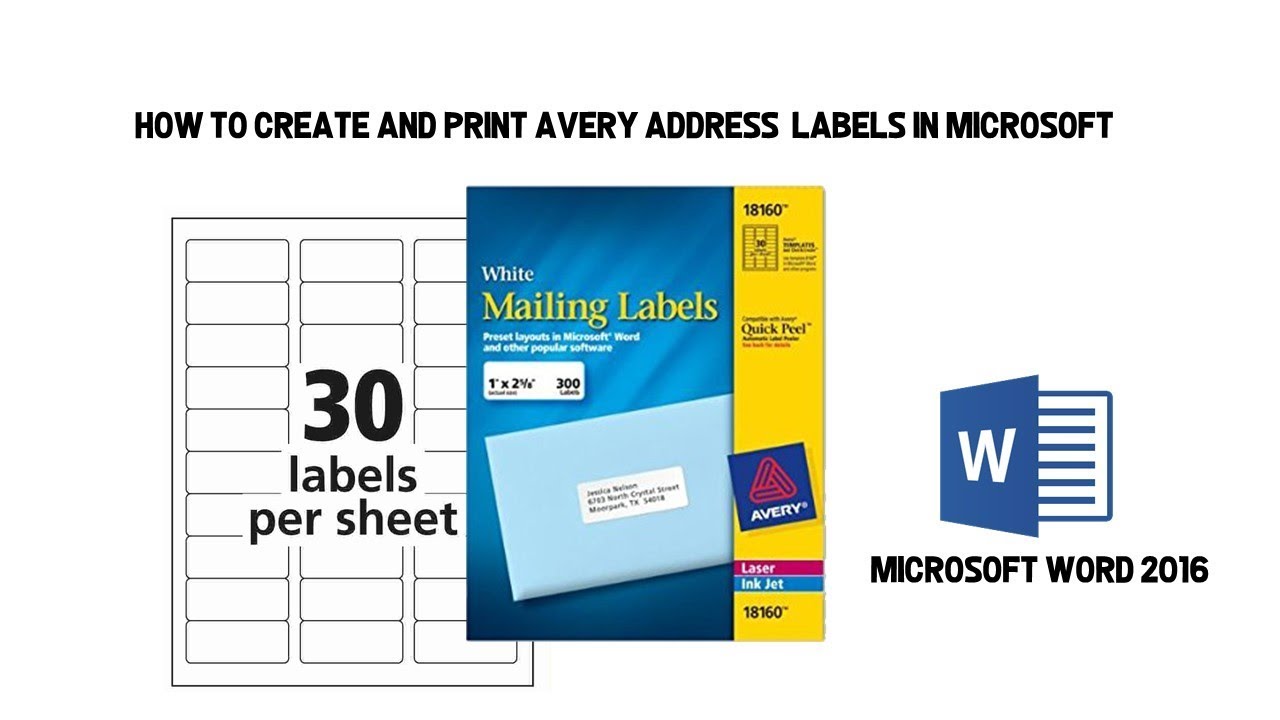

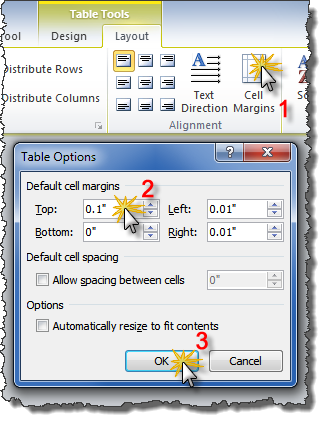

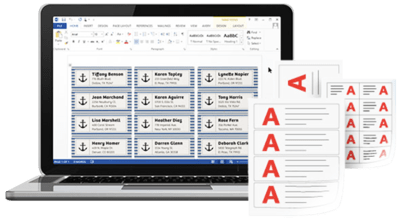

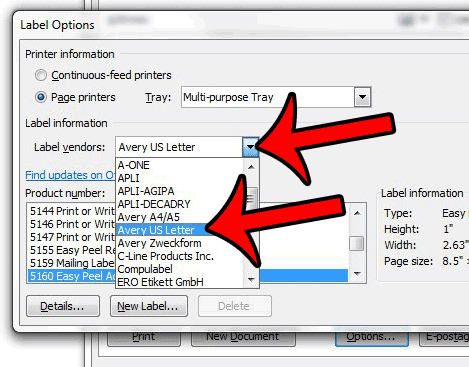
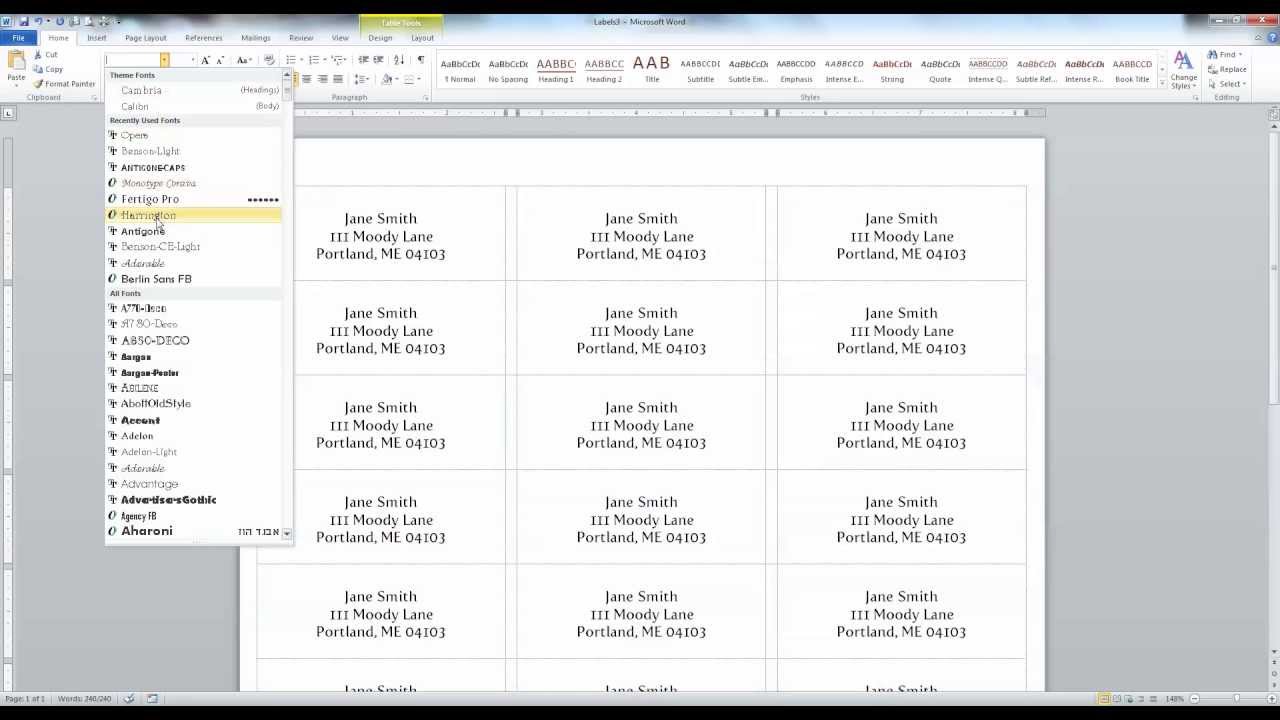

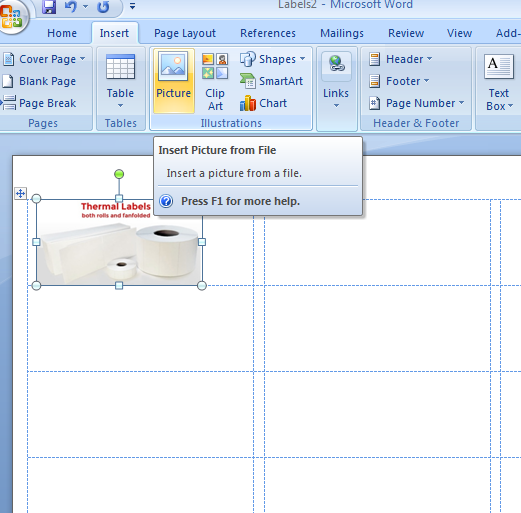

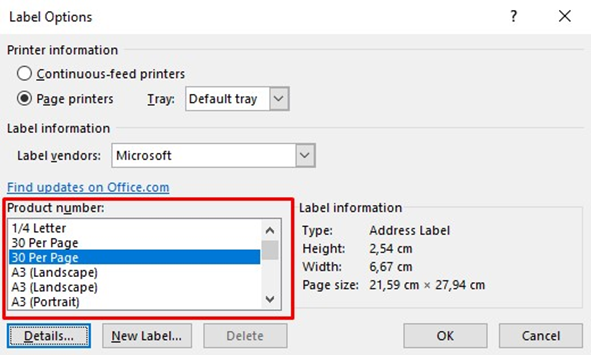
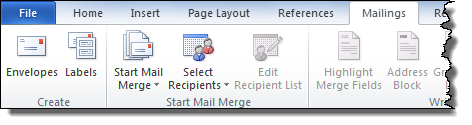
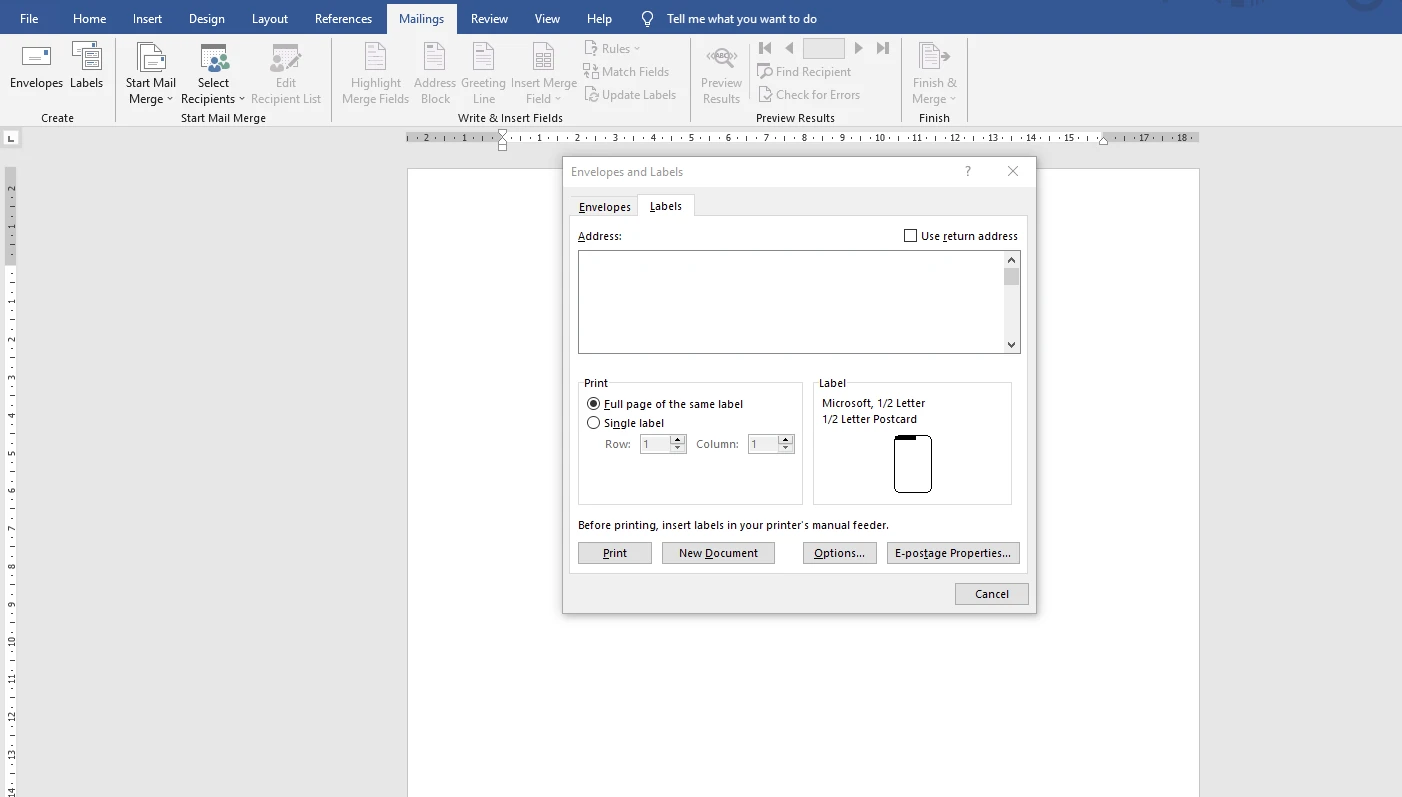

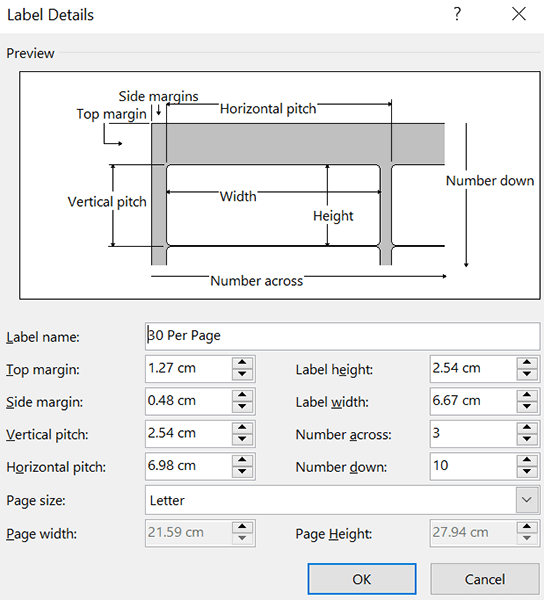

Post a Comment for "44 how do you make labels in word 2010"